در دنیای دیجیتال امروز، فایلهای PDF به یکی از ابزارهای ضروری برای اشتراکگذاری و ذخیرهسازی اطلاعات تبدیل شدهاند. بسیاری از کاربران آیفون و آیپد ممکن است به دنبال راههای ساده و سریع برای ایجاد فایل PDF باشند، بدون اینکه نیاز به نصب اپلیکیشنهای اضافی داشته باشند. در این مقاله از ماه زمین، به بررسی چندین روش کاربردی و آسان برای ساخت فایل PDF در دستگاههای اپل خواهیم پرداخت. از طریق استفاده از منوی Print، اپلیکیشن Files، Google Docs و حتی ابزارهایی مانند Adobe Scan، کاربران میتوانند به راحتی اسناد و تصاویر خود را به پروندههای PDF تبدیل کنند. این روشها نه تنها کارآمد هستند، بلکه به کاربران این امکان را میدهند که به سرعت و با اطمینان فایلهای خود را مدیریت کنند.
ساخت فایل PDF با منوی Print در آیفون
تبدیل عکسها و اسناد به فرمت PDF یکی از نیازهای رایج کاربران آیفون است. خوشبختانه، منوی Print در آیفون این امکان را به سادگی فراهم میآورد. با استفاده از این قابلیت، شما میتوانید به سرعت و بدون نیاز به نصب اپلیکیشنهای اضافی، فایلهای PDF بسازید. در ادامه به بررسی مراحل انجام این کار و نکات مهم آن خواهیم پرداخت.
آمادهسازی فایل برای تبدیل به PDF
قبل از هر چیز، باید فایل یا عکسی که میخواهید به فرمت PDF تبدیل کنید را آماده کنید. برای این کار میتوانید به گالری عکسها یا اپلیکیشنهایی مانند Notes و Pages مراجعه کنید. به عنوان مثال، اگر میخواهید یک عکس را به PDF تبدیل کنید، ابتدا آن را در اپلیکیشن Photos باز کنید. سپس روی گزینه Share (اشتراکگذاری) ضربه بزنید تا منوی مربوطه ظاهر شود.
استفاده از گزینه Print برای ایجاد PDF
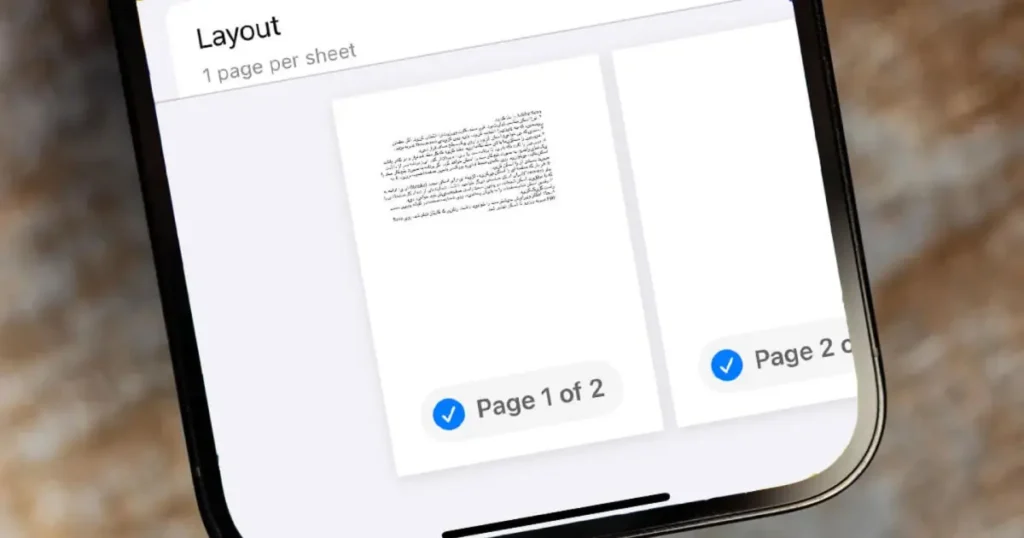
پس از باز کردن منوی اشتراکگذاری، به دنبال گزینه Print بگردید. با انتخاب این گزینه، صفحه جدیدی باز میشود که به شما امکان میدهد پیشنمایش فایل خود را مشاهده کنید. در این مرحله، به جای انتخاب پرینتر، با استفاده از دو انگشت خود روی پیشنمایش فایل زوم کنید. این کار باعث میشود که فایل به صورت PDF نمایش داده شود. پس از این مرحله، میتوانید بر روی دکمه Share در گوشه بالا سمت راست صفحه ضربه بزنید تا فایل PDF خود را ذخیره کنید یا به اشتراک بگذارید.
ذخیره و به اشتراکگذاری فایل PDF
بعد از تبدیل عکس یا سند به PDF، گزینههای مختلفی برای ذخیره و به اشتراکگذاری فایل در دسترس شما خواهد بود. میتوانید فایل PDF را در iCloud Drive، Google Drive یا هر اپلیکیشن ذخیرهسازی دیگری که روی آیفون خود دارید، ذخیره کنید. همچنین میتوانید با استفاده از گزینه Mail، فایل را به آدرسهای ایمیل مختلف ارسال کنید یا آن را در شبکههای اجتماعی به اشتراک بگذارید. این قابلیت به شما امکان میدهد تا به راحتی اسناد خود را در هر زمان و مکانی مدیریت کنید.
نکات مهم در استفاده از منوی Print
در استفاده از منوی Print برای تبدیل فایلها به PDF، چند نکته مهم وجود دارد که باید به آن توجه کنید. اطمینان حاصل کنید که فایل شما به درستی آماده شده و کیفیت تصویر آن مناسب است. در صورتی که فایل شما دارای چند صفحه باشد، میتوانید با انتخاب گزینه Print، تمامی صفحات را به صورت یکجا به PDF تبدیل کنید. همچنین، برای اسناد با فرمتهای مختلف مانند Word یا Excel، میتوانید آنها را ابتدا به فرمت PDF تبدیل کنید و سپس از منوی Print استفاده کنید.
با استفاده از این روش ساده و کارآمد، تبدیل عکسها و اسناد به فایلهای PDF در آیفون به یک تجربه سریع و آسان تبدیل میشود. حالا شما میتوانید به راحتی فایلهای خود را مدیریت کنید و آنها را با دیگران به اشتراک بگذارید.
ایجاد PDF از طریق اپلیکیشن Files
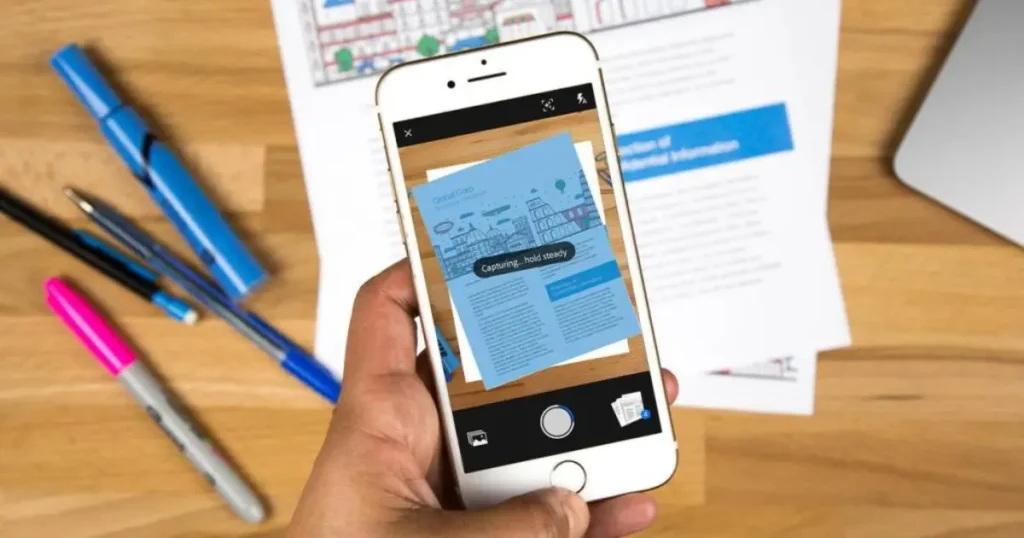
اپلیکیشن Files یکی از ابزارهای کارآمد در دستگاههای آیفون و آیپد است که به کاربران این امکان را میدهد تا به راحتی فایلهای PDF بسازند. این اپلیکیشن نه تنها برای مدیریت فایلها بسیار مفید است، بلکه قابلیت تبدیل متن و عکسها به فرمت PDF را نیز به سادگی فراهم میکند. با استفاده از این ابزار، میتوانید اسناد خود را به صورت حرفهای و با کیفیت بالا ذخیره کنید.
نحوه تبدیل فایلها به PDF در اپلیکیشن Files
برای شروع فرآیند تبدیل فایلها به PDF در اپلیکیشن Files، ابتدا باید فایل مورد نظر خود را انتخاب کنید. این فایل میتواند یک سند متنی، تصویر یا حتی چندین فایل باشد. پس از انتخاب فایل، کافی است بر روی گزینه “Share” یا “اشتراکگذاری” کلیک کنید. سپس در منوی باز شده، گزینه “Save as PDF” یا “ذخیره به عنوان PDF” را انتخاب کنید. این کار به شما این امکان را میدهد که به راحتی فایلهای خود را به فرمت PDF تبدیل کنید و آنها را در فضای ذخیرهسازی دستگاه خود ذخیره نمایید.
استفاده از عکسها برای ایجاد PDF
یکی از ویژگیهای جالب اپلیکیشن Files این است که شما میتوانید عکسهای موجود در گالری خود را نیز به PDF تبدیل کنید. برای این کار، کافیست عکسهای مورد نظر را انتخاب کرده و سپس گزینه “Share” را فشار دهید. با انتخاب “Save as PDF”، عکسها به صورت یک فایل PDF ترکیب میشوند. این قابلیت به خصوص برای کاربرانی که میخواهند مجموعهای از تصاویر را به صورت یکجا و منظم ذخیره کنند، بسیار مفید است.
مدیریت و ویرایش فایلهای PDF
پس از ایجاد فایل PDF، اپلیکیشن Files به شما این امکان را میدهد که به راحتی فایلهای خود را مدیریت کنید. شما میتوانید فایلهای PDF را نامگذاری کنید، آنها را در پوشههای مختلف سازماندهی کنید و حتی با دیگران به اشتراک بگذارید. همچنین، اگر نیاز به ویرایش فایل PDF دارید، میتوانید از ابزارهای ویرایشی موجود در اپلیکیشن استفاده کنید تا تغییرات مورد نظر را اعمال کنید. این ویژگیها باعث میشود که اپلیکیشن Files یک گزینه عالی برای مدیریت فایلهای PDF باشد.
ذخیره و اشتراکگذاری فایلهای PDF
پس از ساخت و ویرایش فایل PDF، ذخیرهسازی و اشتراکگذاری آن نیز به سادگی امکانپذیر است. شما میتوانید فایلهای PDF خود را در فضای ذخیرهسازی ابری مثل iCloud ذخیره کنید تا به راحتی به آنها دسترسی داشته باشید. همچنین، با استفاده از گزینه “Share”، میتوانید فایلهای PDF را از طریق ایمیل یا شبکههای اجتماعی به دیگران ارسال کنید. این ویژگی به کاربران اجازه میدهد تا به راحتی اسناد خود را با همکاران یا دوستان به اشتراک بگذارند.
استفاده از Google Docs برای تبدیل اسناد به PDF
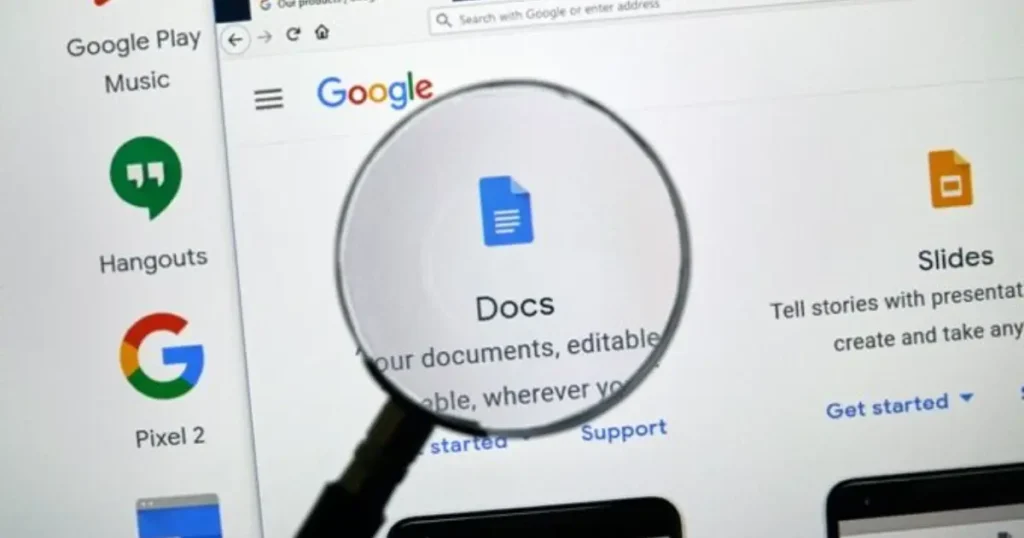
تبدیل اسناد به فرمت PDF یکی از نیازهای رایج کاربران در دنیای دیجیتال امروز است. استفاده از Google Docs برای این منظور، یک راهکار ساده و سریع به شمار میآید که به شما این امکان را میدهد تا به راحتی اسناد خود را به فرمت PDF تبدیل کنید. این ابزار آنلاین نه تنها دسترسی آسانی به امکانات و ویرایشهای مختلف ارائه میدهد، بلکه به شما اجازه میدهد تا به سادگی و بدون نیاز به نرمافزارهای پیچیده، فایلهای خود را به شکل حرفهای ذخیره کنید.
چگونه از Google Docs برای تبدیل اسناد به PDF استفاده کنیم؟
برای شروع، کافی است به Google Docs وارد شوید و اسنادی که قصد تبدیل آنها به PDF را دارید، باز کنید. پس از باز کردن سند، به منوی File بروید و گزینه Download را انتخاب کنید. سپس از میان فرمتها، گزینه PDF Document (.pdf) را انتخاب کنید. این فرآیند به سادگی انجام میشود و تنها چند ثانیه زمان خواهد برد تا سند شما به فرمت PDF ذخیره شود.
مزایای استفاده از Google Docs برای تبدیل اسناد به PDF
یکی از بزرگترین مزایای استفاده از Google Docs، امکان ذخیرهسازی خودکار اسناد در فضای ابری است. این ویژگی به شما این اطمینان را میدهد که فایلهای شما همیشه در دسترس خواهند بود و نگران از دست رفتن اطلاعات نخواهید بود. همچنین، Google Docs قابلیت اشتراکگذاری آسان اسناد با دیگران را فراهم میآورد، به طوری که میتوانید با یک لینک ساده، فایل PDF خود را با دوستان یا همکاران به اشتراک بگذارید.
نکات مهم برای تبدیل اسناد به PDF در Google Docs
هنگام تبدیل اسناد به PDF در Google Docs، توجه به برخی نکات میتواند به بهبود کیفیت فایل نهایی کمک کند. ابتدا، مطمئن شوید که فرمت و طراحی سند شما به درستی تنظیم شده است. برای این کار، از ابزارهای ویرایشگر Google Docs استفاده کنید تا متن، تصویر و جداول به درستی در سند قرار بگیرند. همچنین، پیشنمایش فایل PDF قبل از دانلود میتواند به شما کمک کند تا مطمئن شوید همه چیز به درستی نمایش داده شده است.
چرا PDF بهترین فرمت برای اسناد است؟
فرمت PDF به دلیل قابلیت حفظ ساختار و طراحی اسناد، به عنوان یکی از بهترین فرمتها برای به اشتراکگذاری و ذخیرهسازی اطلاعات شناخته میشود. این فرمت به شما این امکان را میدهد که اسناد خود را به شکلی که در نظر دارید، به اشتراک بگذارید و از تغییرات ناخواسته در محتوا جلوگیری کنید. با استفاده از Google Docs، تبدیل اسناد به PDF نه تنها آسان است، بلکه میتوانید از تمامی امکانات این پلتفرم بهرهمند شوید.
با استفاده از Google Docs، شما نه تنها یک روش سریع برای تبدیل اسناد به PDF را در اختیار دارید، بلکه به راحتی میتوانید اسناد خود را ویرایش کرده و آنها را با دیگران به اشتراک بگذارید. این ابزار آنلاین به کاربران امکان میدهد تا به سادگی کارهای خود را انجام دهند و به نتیجه مطلوب برسند.
تبدیل تصاویر به PDF با Adobe Scan

اپلیکیشن Adobe Scan یکی از بهترین ابزارها برای تبدیل تصاویر به فایلهای PDF است. این نرمافزار با استفاده از دوربین موبایل، به کاربران این امکان را میدهد که به سادگی و با کیفیت بالا تصاویر خود را اسکن کرده و به فرمت PDF تبدیل کنند. با استفاده از این اپلیکیشن، فرآیند تبدیل تصاویر به PDF به یک تجربه سریع و کارآمد تبدیل میشود که به ویژه برای افرادی که به دنبال اسکن سندها و مدارک خود هستند، بسیار مفید است.
نحوه کار با اپلیکیشن Adobe Scan
برای استفاده از Adobe Scan، ابتدا باید این اپلیکیشن را از App Store دانلود و نصب کنید. پس از نصب، با یک حساب کاربری Adobe وارد شوید یا یک حساب جدید ایجاد کنید. رابط کاربری این اپلیکیشن بسیار ساده و کاربرپسند است. شما تنها کافی است دوربین موبایل خود را به سمت سند یا تصویر مورد نظر بگیرید، و اپلیکیشن به طور خودکار آن را شناسایی و اسکن میکند. این ویژگی، کار را برای کاربر بسیار آسان میکند و نیازی به تنظیمات پیچیده ندارد.
ویژگیهای کلیدی Adobe Scan
یکی از ویژگیهای برجسته Adobe Scan، قابلیت شناسایی متون (OCR) است. این قابلیت به شما امکان میدهد تا متون موجود در تصاویر را شناسایی کرده و آنها را به فرمت متنی قابل ویرایش تبدیل کنید. این ویژگی بهویژه برای افرادی که نیاز به استخراج اطلاعات از مدارک دارند، بسیار کاربردی است. علاوه بر این، Adobe Scan امکان ویرایش فایلهای PDF بعد از تبدیل را نیز فراهم میکند، که به کاربران این امکان را میدهد تا تغییرات لازم را به راحتی انجام دهند.
چگونه فایل PDF ساخته شده را به اشتراک بگذاریم؟
پس از تبدیل تصویر به فایل PDF، Adobe Scan گزینههای متعددی برای اشتراکگذاری فایلها ارائه میدهد. شما میتوانید فایل PDF خود را مستقیماً از طریق ایمیل ارسال کنید یا آن را به دیگر اپلیکیشنها و سرویسهای ابری متصل کنید. این امر به شما کمک میکند تا به راحتی فایلهای خود را با دیگران به اشتراک بگذارید و از فضای ذخیرهسازی ابری استفاده کنید. همچنین، این اپلیکیشن به شما اجازه میدهد تا فایلها را در فرمتهای مختلف ذخیره کنید، که این امر به تنوع کار شما کمک میکند.
مزایای استفاده از Adobe Scan در آیفون و آیپد
استفاده از Adobe Scan در دستگاههای آیفون و آیپد دارای مزایای خاصی است. این اپلیکیشن به طور کامل با سیستمعامل iOS سازگار است و عملکردی روان و سریع را ارائه میدهد. علاوه بر این، شما میتوانید فایلهای PDF خود را به راحتی در برنامههای دیگر مانند Adobe Acrobat یا iBooks مشاهده کرده و مدیریت کنید. این یکپارچگی باعث میشود که تجربه کاربری به مراتب بهتر و لذتبخشتری داشته باشید.
در نهایت، Adobe Scan به عنوان یک ابزار قدرتمند برای تبدیل تصاویر به PDF، میتواند به شما در مدیریت اسناد و مدارک کمک شایانی کند. با استفاده از این اپلیکیشن، میتوانید به راحتی و با کیفیت بالا تصاویر خود را به فایلهای PDF تبدیل کرده و آنها را به طور مؤثر مدیریت کنید.
جمع بندی
ایجاد فایلهای PDF در دستگاههای آیفون و آیپد نه تنها یک فرآیند ساده است، بلکه ابزارهای متنوعی برای انجام این کار در دسترس قرار دارد. با استفاده از منوی Print، اپلیکیشن Files، Google Docs و Adobe Scan، کاربران میتوانند به راحتی تصاویر و اسناد خود را به فرمت PDF تبدیل کنند و از قابلیتهای مدیریت و ویرایش این فایلها بهرهمند شوند. این امکانات به آنها کمک میکند تا به راحتی فایلهای خود را به اشتراک بگذارند و به نیازهای روزمره دیجیتال خود پاسخ دهند. با توجه به اهمیت فایلهای PDF در دنیای امروز، آشنایی با روشهای مختلف ایجاد و مدیریت آنها میتواند به بهبود کارایی و سهولت در کارهای روزانه شما کمک شایانی کند.













